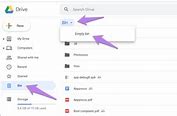
Solusi Penyimpanan Google Drive Penuh Meski File Sudah Dihapus
1. Kosongkan Sampah di Google Drive
Ketika Anda menghapus file di Google Drive, file tersebut tidak langsung terhapus permanen, melainkan dipindahkan ke folder "Sampah" selama 30 hari. Untuk mengosongkan ruang penyimpanan, Anda perlu mengosongkan folder sampah dengan cara berikut:
- Buka Google Drive melalui browser
- Klik "Sampah" di panel sebelah kiri
- Pilih "Kosongkan Sampah" untuk menghapus semua file secara permanen
2. Periksa dan Hapus File di Google Photos
Foto dan video yang diunggah ke Google Photos dengan ukuran asli akan mengurangi kapasitas penyimpanan Google Anda. Untuk menghemat ruang, Anda dapat menghapus foto atau video yang tidak lagi dibutuhkan dengan langkah-langkah berikut:
- Buka aplikasi Google Photos di perangkat Android atau kunjungi https://www.google.com/photos/about/ melalui browser
- Pilih foto atau video yang ingin dihapus (Anda dapat memilih beberapa file sekaligus dengan mengetuk dan menahan satu file, lalu ketuk file lainnya)
- Ketuk ikon tempat sampah di bagian atas layar untuk menghapus file yang dipilih
- File yang dihapus akan dipindahkan ke folder Sampah selama 60 hari (30 hari untuk Android 11 ke atas) sebelum dihapus secara permanen
Untuk menghapus foto di Google Photos secara permanen:
- Ketuk atau klik "Sampah" di menu samping
- Pilih foto atau video yang ingin dihapus permanen (Anda dapat memilih beberapa file sekaligus)
- Ketuk atau klik ikon tempat sampah di bagian atas layar
- Konfirmasikan penghapusan dengan memilih "Hapus secara permanen"
3. Bersihkan Spam di Gmail
Email spam yang menumpuk di kotak masuk Gmail dapat menjadi penyebab penyimpanan Google Drive yang penuh. Untuk mengatasinya, hapus seluruh email spam dengan cara berikut:
- Pilih folder "Spam" di menu sebelah kiri
- Pilih semua email spam
- Klik "Delete Forever" untuk menghapus email spam secara permanen
Dengan mengikuti langkah-langkah di atas, Anda dapat mengatasi masalah penyimpanan Google Drive yang penuh dan mengoptimalkan ruang penyimpanan Anda.
Saksikan video di bawah ini:
Bagian 1: Mengapa kartu SD kamera saya mengatakan penuh tetapi tidak ada file?
Banyak pengguna kartu SD menganggap masalah ini mengganggu dan menanyakan penyebab yang memungkinkan untuk masalah ini. Baru-baru ini, banyak pengguna menanyakan alasan untuk belajar dari mereka sehingga mereka tidak membahayakan data berharga mereka. Anda mungkin menggunakan kartu SD dengan kapasitas penyimpanan yang berbeda, dan mereka mungkin berasal dari produsen yang berbeda, tetapi semuanya memiliki penyebab umum yang sama. Ini adalah beberapa penyebab umum masalah "kartu SD penuh tetapi tidak ada file":
Video: Digitalisasi, Tekan Biaya Operasional & Bikin Apotek Lebih Cuan
T: Kartu SD penuh tetapi tidak ada file?"Saya baru saja kembali dari mengambil foto dengan kamera saya kemarin, saya ingin mentransfer gambar saya ke komputer. Sayangnya, ketika saya menghubungkan kartu SD saya ke komputer, terjadi kesalahan "kartu SD penuh, tetapi tidak ada file" dan itu mengejutkan saya karena saya belum pernah mengalami masalah seperti ini sebelumnya. Saya tidak dapat mengakses data saya di kartu SD. Kesalahan ini terus mengganggu saya setiap kali saya mencoba menyalin file gambar saya dari kartu SD"
Tidak perlu khawatir. Sama seperti setiap masalah kartu SD lainnya, masalah ini juga dapat diperbaiki. Kartu SD memiliki masa hidup yang pendek dan biasanya, setelah digunakan untuk sementara waktu, masalah seperti ini memiliki kemungkinan yang lebih besar untuk muncul. Anda tidak perlu merasa stres. Data Anda dapat dipulihkan. Ada beberapa penyebab tertentu dari masalah "Kartu SD penuh tetapi tidak ada file" ini yang perlu Anda pelajari untuk mencegah terjadinya masalah seperti ini di masa mendatang. Selain itu, ada beberapa tips untuk mengatasi dilema ini. Anda hanya perlu membacanya dengan cermat dan menerapkannya pada skenario Anda saat ini.
Bagian 3: Menampilkan file tersembunyi di kartu SD kamera dengan CMD.
Hingga sekarang, Anda tahu bahwa penyebab data pada kartu SD Anda disembunyikan. Jadi Anda sekarang hanya perlu mendapatkan akses ke data tersembunyi kartu SD Anda. Dalam metode ini, Anda memerlukan komputer / laptop tempat Anda akan menggunakan CMD untuk mendapatkan akses ke data. Ikuti langkah-langkah berikut;
Langkah 1: hubungkan kartu SD ke komputer/laptop Anda dengan benar.
Langkah 2: jika Anda sedang menggunakan Windows 10 atau 7 cukup tekan tombol Windows dan R secara bersamaan.
Langkah 3: Di kotak jalankan, ketik [CMD] dan tekan "enter"
Langkah 4: sekarang ketik perintah ini -h-r-s/s/d G, ganti "G" dengan huruf drive kartu Anda.
Langkah 5: sekarang periksa file yang sebelumnya disembunyikan.
Cara Mengatasi Penyimpanan Penuh
Google Drive merupakan layanan cloud storage yang sering digunakan pengguna untuk menyimpan berbagai file dokumen, foto, video, dll. Jika Anda adalah pengguna setia Google Drive, Anda pasti sudah tahu bahwa Google Drive menawarkan kapasitas penyimpanan yang lebih besar dibandingkan penyedia cloud storage lainnya. Ini karena Google Drive menawarkan ruang penyimpanan gratis 15 GB kepada pengguna.
Namun, terkadang kita menyimpan terlalu banyak file dan tidak mengelolanya dengan baik, sehingga kapasitas penyimpanan kita penuh.
Cara Mengatasi Google Drive Full
1. Hapus file yang tidak perlu
Cara termudah untuk membersihkan Google Drive adalah menghapus file yang tidak perlu. Jika Anda tidak tahu file mana yang perlu Anda hapus, Anda dapat mulai dengan memilih file yang kedaluwarsa atau tidak diinginkan. Anda mungkin sudah tahu cara menghapus file di Google Drive, tapi begini caranya.
Klik kotak di samping file yang ingin Anda hapus untuk memilihnya. Kemudian klik ikon tempat sampah di bagian atas layar. Menghapus file satu per satu akan sangat memakan waktu. Untuk menghapus file dengan segera, caranya tidak jauh berbeda.
Sorot setiap file yang ingin Anda hapus dengan mengarahkan kursor ke file yang tidak lagi Anda perlukan. Kemudian klik ikon tempat sampah di bagian atas layar.
2. Hapus File Duplikat
Memindahkan atau menyalin file di Google Drive dapat membuat file duplikat secara tidak sengaja. File duplikat dapat menggunakan ruang disk yang tidak perlu. Jadi tolong hapus file duplikat yang ada di Google Drive. Cara menghapus file duplikat.
Temukan file duplikat menggunakan fungsi pencarian Google Drive. Setelah itu, klik ikon tempat sampah untuk menghapus file duplikat.
3. Kompres File Besar
Jika Anda memiliki file besar di Google Drive, pertimbangkan untuk mengompresnya. Kompresi file mengurangi ukuran file tanpa mengorbankan kualitas. Ada berbagai program perangkat lunak yang dapat membantu mengompres file seperti: B.WinZip atau 7-Zip. Setelah mengompresi file, Anda dapat menghapus file asli untuk menghemat ruang disk.
4. Simpan Foto dan Video menggunakan Foto Google
Atau, jika Anda sering menyimpan foto dan video ke Google Drive, Anda dapat menggunakan Google Foto. Google Foto memungkinkan Anda menyimpan foto dan video tanpa batas hingga 16 megapiksel dan resolusi 1080p secara gratis. Ini memungkinkan Anda mengelola foto dan video dengan lebih baik sekaligus mengurangi beban penyimpanan Anda di Google Drive.
5. Buat Folder untuk Mengatur File
Membuat folder untuk mengatur file Anda dengan benar juga dapat membantu menghemat ruang di Google Drive. Dengan membuat folder, Anda dapat mengatur file menurut jenis atau subjek dengan mudah. Memiliki folder di Drive menghilangkan kebingungan dan kekacauan di Google Drive saat mencari file.
6. Hapus Cadangan Android
Anda dapat menghapus cadangan Google Drive di ponsel Android saat berhenti menggunakan ponsel. Ini sangat berguna untuk mengosongkan penyimpanan Google Drive. Metodenya adalah sebagai berikut.
Pilih "Storage" Klik "Backup" di pojok kanan atas Google Drive.
Anda akan melihat daftar ponsel yang menggunakan akun Google Drive Anda sebagai cadangan
Klik kanan ponsel Android Anda dan pilih Hapus Cadangan.
Itulah beberapa trik yang dapat Anda gunakan untuk mengatasi Google Drive lengkap. Selamat mencoba!
Bahasa Indonesia, Afrikaan, Amhar, Arab, Armenia, Azeri, Bahasa Melayu, Basque, Belanda, Belarus, Bengali, Bokmål Norsk, Bulgar (Bulgaria), Cheska (Republik Cheska), Dansk (Denmark), Esti (Estonia), Filipino, Galisia, Georgia, Gujarati, Hindi, Ibrani, Inggris, Islandia, Italia, Jepang, Jerman, Kannada, Katalan, Kazakh, Khmer, Korea, Kroat (Kroasia), Laos, Latvi (Latvia), Lituavi (Lituania), Magyar (Hungaria), Malayalam, Marathi, Mongol, Nepali, Persia, Polski (Polandia), Portugis, Prancis, Punjabi, Rumania, Rusia, Serbia, Sinhala, Slovak (Slovakia), Sloven (Slovenia), Spanyol, Suomi (Finlandia), Swahili, Swensk (Swedia), Tamil, Telugu, Thai, Tionghoa Sederhana, Tionghoa Tradisional, Turki, Ukraina, Urdu, Vietnam, Yunani, Zulu
Fitur ini tersedia di beberapa paket Google Workspace, seperti Business dan Enterprise.
Impor dan buat file Google Drive di aplikasi pihak ketiga, seperti Slack, Zoom, Salesforce, Atlassian, SAP, dan masih banyak lagi untuk mengefisienkan pekerjaan Anda.
SD Card Troubleshooting
Cek Cara Mengatasi Penyimpanan Google Drive Penuh
Google Drive merupakan layanan penyimpanan dan sinkronisasi file berbasis cloud yang dikembangkan oleh Google. Google Drive adalah layanan yang memungkinkan pengguna untuk menyimpan, mengelola, berbagi, dan mengakses file dan dokumen secara online. Dengan Google Drive, file yang disimpan dapat diakses dari perangkat manapun yang terhubung ke internet, termasuk komputer, smartphone, dan tablet.
Google Drive menyediakan ruang penyimpanan online untuk berbagai jenis file, seperti dokumen teks, spreadsheet, presentasi, foto, video, dan file lainnya. File yang disimpan di Google Drive dapat disinkronkan secara otomatis dengan perangkat lain yang terhubung ke akun Google pengguna. Ini memungkinkan pengguna untuk mengakses file terbaru dari perangkat mana pun.
Jakarta, CNBC Indonesia - Google Drive adalah layanan penyimpanan awan (cloud) yang dikembangkan oleh Google. Layanan ini memungkinkan pengguna untuk menyimpan, berbagi, dan mengakses file dari mana saja melalui internet.
Google Drive memiliki ruang penyimpanan online gratis sebesar 15GB untuk setiap pengguna, Namun jika Anda ingin meningkatkan kapasitas, terdapat biaya tambahan.
Kapasitas penyimpanan Google Drive yang hanya 15GB seringkali menjadi kendala bagi banyak pengguna. Pada akhirnya menghambat produktivitas dan efisiensi dalam mengelola file-file penting mereka.
Banyak pengguna yang memilih untuk menghapus file-file berukuran besar jika hampir penuh. Namun, terkadang langkah ini tidak memberikan hasil yang diharapkan.
Meskipun file-file telah dihapus, beberapa pengguna masih mengalami situasi di mana penyimpanan Google Drive mereka tetap penuh. Berikut penyebab dan cara mengatasinya
Di Windows explorer
Anda dapat memformat kartu SD Anda dengan berhasil menggunakan Windows explorer. Ini adalah cara yang relatif lebih mudah untuk memformat kartu SD. Langkah-langkah berikut akan memandu Anda dengan benar;
Langkah 1: tekan "tombol Windows + E" untuk membuka Windows explorer. Klik pada "PC" sekarang.
Langkah 2: Sekarang klik kanan pada drive kartu SD Anda.
Langkah 3: Sekarang pilih opsi "format"
Langkah 4: Saat Anda melihat jendela formatnya, Anda perlu memilih sistem berkas. NTFS atau FAT32 untuk kartu SD 32 GB dan exFAT untuk kartu SD 64 GB.
Langkah 5: Klik "mulai"
Langkah 6: Kartu SD Anda akan diformat dalam waktu singkat.
Bagian 4: Mengakses file kartu SD langsung di folder DCIM
Anda mungkin sudah mencoba semua solusi di atas dan mudah-mudahan, Anda akan menemukan solusi Anda, tetapi jika Anda masih terjebak dalam masalah tersebut. Coba metode yang sangat singkat ini untuk mengakses data Anda hanya dengan mengaksesnya langsung menggunakan jalur default;
Langkah 1: Hubungkan kartu SD Anda dengan komputer.
Langkah 2: Buka Windows explorer
Langkah 3: buka alat dan opsi folder
Langkah 4: Di opsi folder, buka tab "tampilan".
Langkah 5: Periksa opsi "Tampilkan file, folder, dan drive tersembunyi"
Langkah 6: tekan "ok" dan akses data Anda secara langsung di DCIM.


